En esta entrada voy a hablar sobre las ortofotos mejoradas. Esto es: sobre una ortofoto vamos a solapar un mapa raster, y sobre ellos un mapa vectorial donde elegiremos lo que no interese. A mi al principio me sonaba un poco a chino, pero al final resulta muy sencillo, a la vez que, eso si, muy laborioso.
Y para que sirve esto?
Parto de la base de que mi futuro GSP es un Twonav Anima Plus y por lo tanto el sofware que uso es CompeGPS Land. Este mismo tutorial sirve para los Garmin, solo que a la hora de salvarlo imagino que habrá que elegir la opción KMZ/JNX.
Una vez terminado, lo pasaré al GPS y activaré la opción 3D para obtener un resultado como este:
Una imagen 3D con la ortofoto debajo, la información raster y los vectoriales encima. Sobre este mapa, que no es ruteable, se pueden cargar o dibujar tracks para seguirlos.
Tengo que decir que este proyecto surgió hace unos años en foroMTB, concretamente en 2011. La gente iba eligiendo cuadrículas, normalmente de su provincia, y las iba subiendo a un servidor gratuito. El proyecto se abandonó sin ser completado; solo algunas provincias se completaron del todo y seguramente los pocos que realmente colaboraban se terminaron por aburrir de que los demás no participaran... no se. El caso es que el servidor elegido fué megaupload y hoy en día, que yo sepa, no fueron portadas a otro servidor, por lo que terminarían por perderse.
Uno de los colaboradores era Santacruzblur de Bikespot, la tienda donde me he comprado el GPS y que amablemente me permite poner enlaces de sus videotutoriales colgados en su blog; muchas gracias.
Sobre este tema hay varios tutoriales por internet, yo aporto mi granito de arena intentando seguir los pasos poco a poco, esperando que cualquier novato como yo sea capaz de hacerlo.
El programa está en inglés y puede llegar a ser todo lo complejo que queramos. Para nuestro trabajo usaremos unas pocas herramientas sencillas.
Hacemos lo mismo, pero esta vez seleccionamos los cuatro archivos de la carpeta RASTER
- INGREDIENTES: (Para ir a las webs, pulsar en el nombre)
- .Global Mapper: Es un programa de pago. En su web se puede encontrar una versión de evaluación, que al momento de escribir es la V.17. Según me han dicho, se pueden encontrar por ahí versiones medicadas e incluso portables, aunque estas últimas parece que no van bien.
Global Mapper es un potentísimo programa de edición de datos SIG (Sintema de Información Geográfica); vamos, un programa para trastear con mapas.
El programa está en inglés y puede llegar a ser todo lo complejo que queramos. Para nuestro trabajo usaremos unas pocas herramientas sencillas.
El programa está en inglés y puede llegar a ser todo lo complejo que queramos. Para nuestro trabajo usaremos unas pocas herramientas sencillas.
- .CompeGPS Land: Es otro programa de pago; para nuestro proyecto solo sirve para visualizar los resultados. En su web también se puede descargar una versión de evaluación.
Global Mapper V.17 es un potentísimo programa de edición de datos SIG (Sintema de Información Geográfica); vamos, un programa para trastear con mapas.
El programa está en inglés y puede llegar a ser todo lo complejo que queramos. Para nuestro trabajo usaremos unas pocas herramientas sencillas.
- .Mapas de CNIG: Todos los mapas necesarios los descargaremos de la web de CNIG (Centro Nacional de Información Geográfica); y sí!! esta vez son gratuitos.
Como diría Jack el Destripador, vamos por partes:
Accedemos a la web de CNIG y de las tres opciones vamos a la de enmedio:
"Descarga gratuita u obtención de información geográfica digital para uso no comercial, con aceptación de licencia de uso"
Podremos acceder a la zona de descargas con la posibilidad de acceder a ortofotos, rasters y vectoriales.
La primera vez que vayamos a descargar las distintas cosas que necesitamos, tendremos que darnos de alta como usuario y rellenar unos sencillos formularios preguntando para que demonios queremos los mapas.
- DESCARGA DE MAPAS:
Accedemos a la web de CNIG y de las tres opciones vamos a la de enmedio:
"Descarga gratuita u obtención de información geográfica digital para uso no comercial, con aceptación de licencia de uso"
Podremos acceder a la zona de descargas con la posibilidad de acceder a ortofotos, rasters y vectoriales.
La primera vez que vayamos a descargar las distintas cosas que necesitamos, tendremos que darnos de alta como usuario y rellenar unos sencillos formularios preguntando para que demonios queremos los mapas.
Pasaremos a una página donde podremos elegir que vamos a descargar. Empezaremos por las ortofotos.
ORTOFOTOS PNOA DE MÁXIMA ACTUALIDAD:
Nos llevará a una página de Búsqueda avanzada:
En la columna de la izquierda elegimos PNOA máxima actualidad.
En la siguiente no hace falta poner nada.
En la siguente elegiremos la cuadrícula: Podemos pulsar "ver mapa con la numeración del MTN50" para ver la que nos interese. El mapa es enorme ya que hay más de 1110 cuadrículas. Yo aconsejo pulsar, esperar que aparezca completo, botón derecho "guardar imagen como.." y descargarlo al ordenador para poder abrirlo rápido.
Una vez localizada la cuadrícula, meter el número en la columna.
En la última columna, seleccionar "ECW".
Pulsar "Buscar".
En la siguiente página:
Pulsar "Añadir" y después "Comenzar el proceso de descarga".
En la siguiente página:
"Iniciar descarga"
Saldrá un mensaje de aviso y un cuestionario... no me complico la vida.. Usuario particular.. Provincia...para GPS...Ocio...Nacional...
"Enviar encuesta y comenzar la descarga"
En la siguiente página según si usas Chrome, Explorer, Mozilla... descargará automáticamente o habrá que pulsar: "Descargar".
Bajaremos un archivo de más o menos medio Giga del tipo:
PNOA_MA_OF_ETRS89_HU29_h50_0918.ecw
Para esta cuadrícula, por lo menos las que yo he hecho, le corresponden 4 Raster y 4 carpetas de vectoriales.
Realmente es mucha información para cada cuadrícula, por lo que, a no ser que seas la persona más aburrida del mundo, te centres en preparar lo que realmente te interese.
MAPAS RASTER:
Pulsamos "Catálogo de productos" (arriba) y seleccionamos:
MT N25 RASTER
Seguimos los mismos pasos que con las ortofotos, eligiendo la misma cuadrícula y en la última columna elegir "TIFF" (no se si los ECW valen, no los he probado, solo he seguido los tutoriales que he visto).
En este caso aparecen 4 archivos que vamos seleccionando igual que con la ortofoto y descargando unos archivos de este tipo:
mtn25_epsg25829_0939-1.tiff
mtn25_epsg25829_0939-2.tiff
mtn25_epsg25829_0939-3.tiff
mtn25_epsg25829_0939-4.tiff
VECTORIALES:
En este caso elegimos:
BCN25 / BTN25
Todo igual eligiendo en la última columna el tipo "SHAPE".
Terminamos bajando 4 archivos ZIP de este tipo:
BTN0939-1.ZIP
BTN0939-2.ZIP
BTN0939-3.ZIP
BTN0939-4.ZIP
Una vez descargado todo, es aconsejable ordenarlo muy bien porque si no va a ser un cacao importante si se va a seguir preparando otras cuadrículas.
Yo lo he hecho de la siguente forma:
En el disco duro portátil, he creado una carperta mapas, en ella una subcarpeta Ortofotos mejoradas, dentro de esta, subcarpetas por provincias y dentro de estas subcarpetas con el número de cuadrante y una pequeña descripción de la zona.
Una vez dentro del cuadrante tengo una carpeta ortofoto, otra raster, otra vectoriales donde tenemos que descomprimir los archivos ZIP y otra última llamada "final".
IMPORTANTE!
Toda esta organización hay que hacerla al principio porque a la hora de salvar el proyecto, Global Mapper tiene en cuenta la ruta de los archivos y si se cambian de sitio da error.
ORTOFOTOS PNOA DE MÁXIMA ACTUALIDAD:
Nos llevará a una página de Búsqueda avanzada:
En la columna de la izquierda elegimos PNOA máxima actualidad.
En la siguiente no hace falta poner nada.
En la siguente elegiremos la cuadrícula: Podemos pulsar "ver mapa con la numeración del MTN50" para ver la que nos interese. El mapa es enorme ya que hay más de 1110 cuadrículas. Yo aconsejo pulsar, esperar que aparezca completo, botón derecho "guardar imagen como.." y descargarlo al ordenador para poder abrirlo rápido.
Una vez localizada la cuadrícula, meter el número en la columna.
Pulsar "Buscar".
En la siguiente página:
Pulsar "Añadir" y después "Comenzar el proceso de descarga".
En la siguiente página:
"Iniciar descarga"
Saldrá un mensaje de aviso y un cuestionario... no me complico la vida.. Usuario particular.. Provincia...para GPS...Ocio...Nacional...
"Enviar encuesta y comenzar la descarga"
En la siguiente página según si usas Chrome, Explorer, Mozilla... descargará automáticamente o habrá que pulsar: "Descargar".
Bajaremos un archivo de más o menos medio Giga del tipo:
PNOA_MA_OF_ETRS89_HU29_h50_0918.ecw
Para esta cuadrícula, por lo menos las que yo he hecho, le corresponden 4 Raster y 4 carpetas de vectoriales.
Realmente es mucha información para cada cuadrícula, por lo que, a no ser que seas la persona más aburrida del mundo, te centres en preparar lo que realmente te interese.
MAPAS RASTER:
Pulsamos "Catálogo de productos" (arriba) y seleccionamos:
MT N25 RASTER
Seguimos los mismos pasos que con las ortofotos, eligiendo la misma cuadrícula y en la última columna elegir "TIFF" (no se si los ECW valen, no los he probado, solo he seguido los tutoriales que he visto).
En este caso aparecen 4 archivos que vamos seleccionando igual que con la ortofoto y descargando unos archivos de este tipo:
mtn25_epsg25829_0939-1.tiff
mtn25_epsg25829_0939-2.tiff
mtn25_epsg25829_0939-3.tiff
mtn25_epsg25829_0939-4.tiff
VECTORIALES:
En este caso elegimos:
BCN25 / BTN25
Terminamos bajando 4 archivos ZIP de este tipo:
BTN0939-1.ZIP
BTN0939-2.ZIP
BTN0939-3.ZIP
BTN0939-4.ZIP
- ORGANIZANDO:
Una vez descargado todo, es aconsejable ordenarlo muy bien porque si no va a ser un cacao importante si se va a seguir preparando otras cuadrículas.
Yo lo he hecho de la siguente forma:
En el disco duro portátil, he creado una carperta mapas, en ella una subcarpeta Ortofotos mejoradas, dentro de esta, subcarpetas por provincias y dentro de estas subcarpetas con el número de cuadrante y una pequeña descripción de la zona.
Una vez dentro del cuadrante tengo una carpeta ortofoto, otra raster, otra vectoriales donde tenemos que descomprimir los archivos ZIP y otra última llamada "final".
IMPORTANTE!
Toda esta organización hay que hacerla al principio porque a la hora de salvar el proyecto, Global Mapper tiene en cuenta la ruta de los archivos y si se cambian de sitio da error.
- COMENCEMOS:
Abrimos Global Mapper:
- File
- Open Data File(s)
Buscamos la ortofoto y doble click
Hacemos lo mismo, pero esta vez seleccionamos los cuatro archivos de la carpeta RASTER
Por último hacemos lo mismo seleccionando los archivos vectoriales que queramos incluir de cada una de las cuatro carpetas.
En este punto tenemos que pararnos a pensar:
¿Que archivos vectoriales queremos? Podríamos incluirlos todos y después elegir los que queramos; o podemos elegir algunos y después incluir otros... Global Mapper permite todo esto.
Hay que tener en cuenta que si incluimos todos, el resultado final va a estar sobrecargado y no se va a ver bien, por lo que lo más sensato es centrarnos en lo que realmente vamos a necesitar según la actividad que vayamos a hacer; no vamos a necesitar lo mismo si hacemos ciclismo, senderismo o una ruta en coche. En mi caso será ciclismo y senderismo al 50%.
En la siguiente lista aparecen todos los vectoriales de la primera carpeta:
Yo voy a elegir los siguientes:
RIO (Ríos, riachuelos e incluso cursos secos)
EDIFIC (Edificios)
AUTOP_AUTOV (Autopistas/ Autovías)
CARR_CONV (Carreteras convencionales)
PISTA (Pistas de tierra)
CALLE (Pues eso)
CAMINO (idem)
SENDA (idem)
Hay algunas que solo aparecen en el cuadrante donde realmente hay, por ejemplo autopistas o túneles.
En los videos y tutoriales, se suele elegir también CUR_NIV que son las curvas de nivel topográfico. A mi personalmente me gustan las que trae el Raster y dejo estas.
Botón izq, con la tecla CTRL pulsada vamos clickando todos los vectoriales elegidos.
Esta operación la hacemos con las 4 carpetas de vectoriales.
Nos aparece algo parecido a esto:
Un lío de lineas negras. Es aconsejable hacer zoom a cualquier sitio para que sea todo más fluido.
En este punto tenemos que pararnos a pensar:
¿Que archivos vectoriales queremos? Podríamos incluirlos todos y después elegir los que queramos; o podemos elegir algunos y después incluir otros... Global Mapper permite todo esto.
Hay que tener en cuenta que si incluimos todos, el resultado final va a estar sobrecargado y no se va a ver bien, por lo que lo más sensato es centrarnos en lo que realmente vamos a necesitar según la actividad que vayamos a hacer; no vamos a necesitar lo mismo si hacemos ciclismo, senderismo o una ruta en coche. En mi caso será ciclismo y senderismo al 50%.
En la siguiente lista aparecen todos los vectoriales de la primera carpeta:
Yo voy a elegir los siguientes:
RIO (Ríos, riachuelos e incluso cursos secos)
EDIFIC (Edificios)
AUTOP_AUTOV (Autopistas/ Autovías)
CARR_CONV (Carreteras convencionales)
PISTA (Pistas de tierra)
CALLE (Pues eso)
CAMINO (idem)
SENDA (idem)
Hay algunas que solo aparecen en el cuadrante donde realmente hay, por ejemplo autopistas o túneles.
En los videos y tutoriales, se suele elegir también CUR_NIV que son las curvas de nivel topográfico. A mi personalmente me gustan las que trae el Raster y dejo estas.
Botón izq, con la tecla CTRL pulsada vamos clickando todos los vectoriales elegidos.
Esta operación la hacemos con las 4 carpetas de vectoriales.
Nos aparece algo parecido a esto:
Un lío de lineas negras. Es aconsejable hacer zoom a cualquier sitio para que sea todo más fluido.
Lo que vemos en la foto de arriba es el mapa raster con los vectoriales que casi no se distinguen y la ortofoto tapada por el propio raster.
A partir de ahora vamos a usar una herramienta que nos va a acompañar todo el tiempo:
- Tools
- Control Center... (ALT+C)
En esta pantalla emergente podemos ver todo lo que hemos cargado:
Arriba del todo la ortofoto, a continuación los 4 raster y a continuación los vectoriales de cada carpeta. Si queremos jugar un poco podemos deseleccionar cualquiera de los elementos y dejar lo que queramos; por ejemplo, voy a dejar solo los vectoriales:
El primer paso del proceso de edición es el siguiente:
- Fusionar la ortofoto y el mapa raster:
En el Control Center pulsamos sobre la ortofoto (primera linea) y pulsamos abajo en Options.
En la pestaña Display (que aparece por defecto), abajo elegimos las opciones:
- Aplicar
- Aceptar
A continuación seleccionamos los 4 archivos Raster que deberían estar debajo de la ortofoto y volvemos a pulsar "Options"
En esta ocasión elegimos:
- Aceptar
Podemos ver que se fusionan las capas, pero podemos seguir jugando con ellas.
Lo siguiente que haremos es editar los vectoriales a nuestro gusto; esta es la parte más pesada.
Abrimos "Control Center" y elegimos el primer tipo de vectorial; por ejemplo RIO (marcar todos, en este caso hay cuatro).
Vamos pulsando las opciones que irán abriendo ventanas emergentes:
- Options
- Pestaña "Line Styles" (arriba)
- Marcar "Use Same Style For All Features"
-Pulsar sobre "Color.." (el de arriba)
Nos quedará algo así:
Para ir dejando terminada la edición empezamos por el color hacia atrás.
La configuración que yo he cogido es la siguiente;
- Color Azul claro (el de arriba).
- Aceptar
- Style: Solid Width: 3 pixel.
- OK
- Aplicar
- Aceptar
Ya podemos ver los ríos con el color elegido.
A continuación hacemos lo mismo con los distintos grupos de vectores iguales.
La configuración que yo uso es:
AUTOP/AUTOV:
Color: Amarillo.
Style: Solid With Black Edges.
Width: 8 pixel.
CAMINO y SENDA (los dos iguales):
Color: Blanco.
Style: Solid With Black Edges.
Width: 3 pixel.
CARR_CONV y CALLE (los dos iguales):
Color: Verde.
Style: Solid With Black Edges.
Width: 5 pixel.
PISTA:
Color: Gris.
Style: Solid With Black Edges.
Width: 5 pixel.
EDIFIC:
En este caso es una "area" y no una linea. La pestaña que nos sale es "Area Styles"
Color: Rojo
Style "Solid Fill"
Width: 1 pixel.
Nos aparece la opción de % de transparencia, en mi caso lo dejo en el 69%
Nos quedaría algo así:
Pues ya hemos terminado!
Ahora IMPORTANTE!!: GUARDAR EL PROYECTO
- File
- Save Workspace as..
Elegimos un nombre del tipo (Nº cuadrícula) Final.GMW
Y la guardamos en la carpeta "Final" para futuras ediciones.
- PASO FINAL: EXPORTAR:
En mi caso lo voy a exportar para abrirlo en CompeGPS Land
por lo que voy a exportarlo en formato ECW. Para Garmin creo que habría que exportarlo como KML/KMZ pero no estoy seguro.
- File
-Export
- Export Raster/Image Format...
Elegimos ECW File
(Si sale una ventana de aviso pulsar OK)
En la ventana emergente ECW Export Options tenemos que seleccionar:
X-axis: 1.5
Y-axis: 1.5
Target Compression: 1:20
A más compresión menos ocupa el archivo y peor calidad tendrá.
A menor compresión más ocupa y más calidad tiene.
Lo que aconsejan en todos los tutoriales es 1:20, quedando un archivo por cada cuadrante de unos 70 megas.
Como dato informativo, con un procesador i7 4720HQ y 16Gb de RAM me ha tardado seis minutos y medio.
Ya podemos abrirlo en el Land.
En futuras entradas (cuando me llegue el GPS) ya comentaré como pasar los mapas al aparato y y como se vé en la pantalla del Twonav Anima Plus.
Saludos!


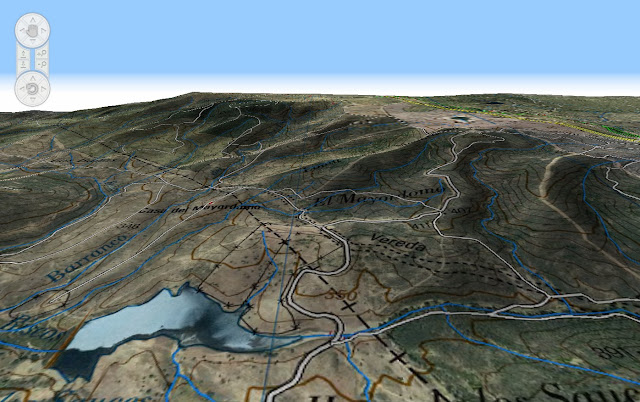



























No hay comentarios:
Publicar un comentario